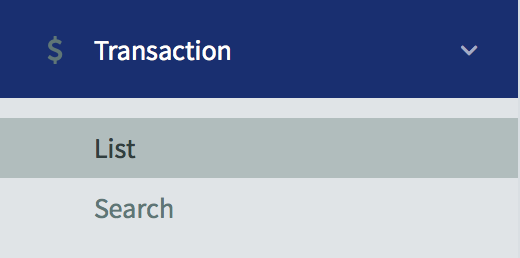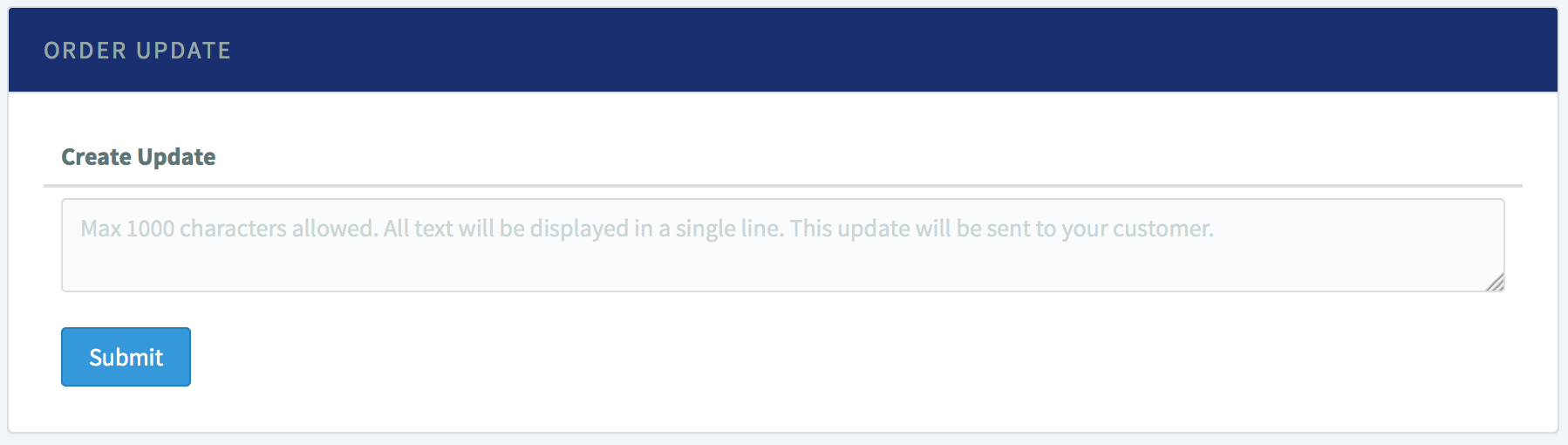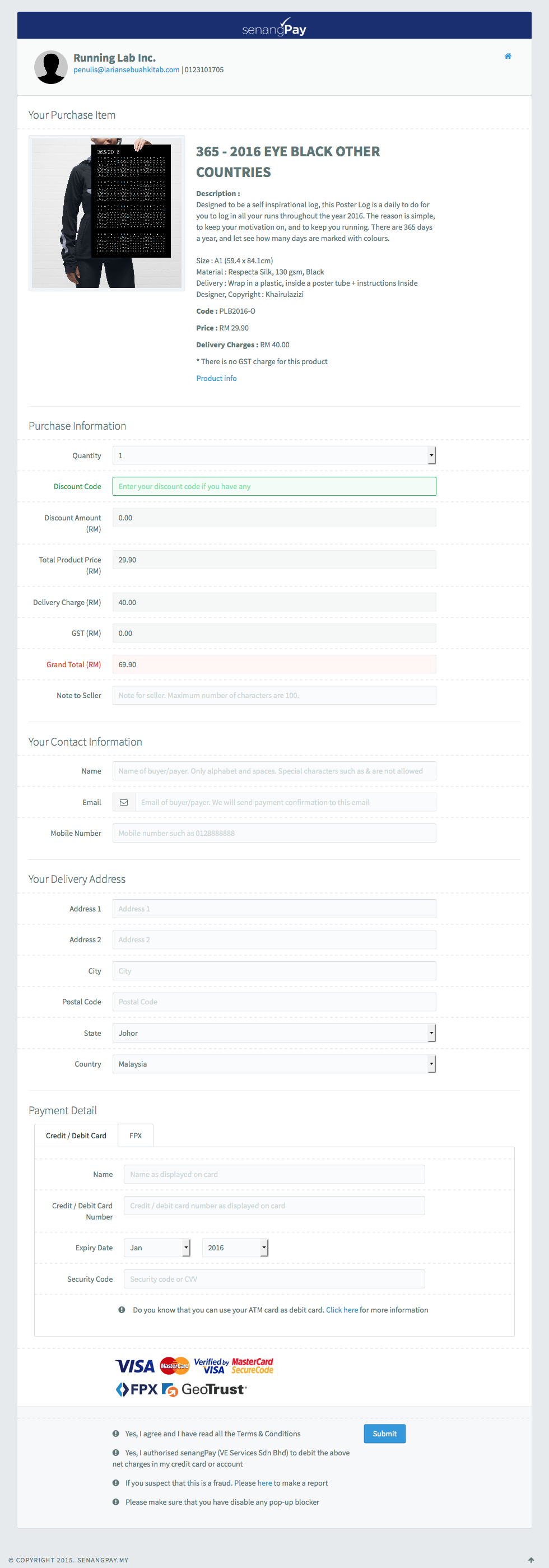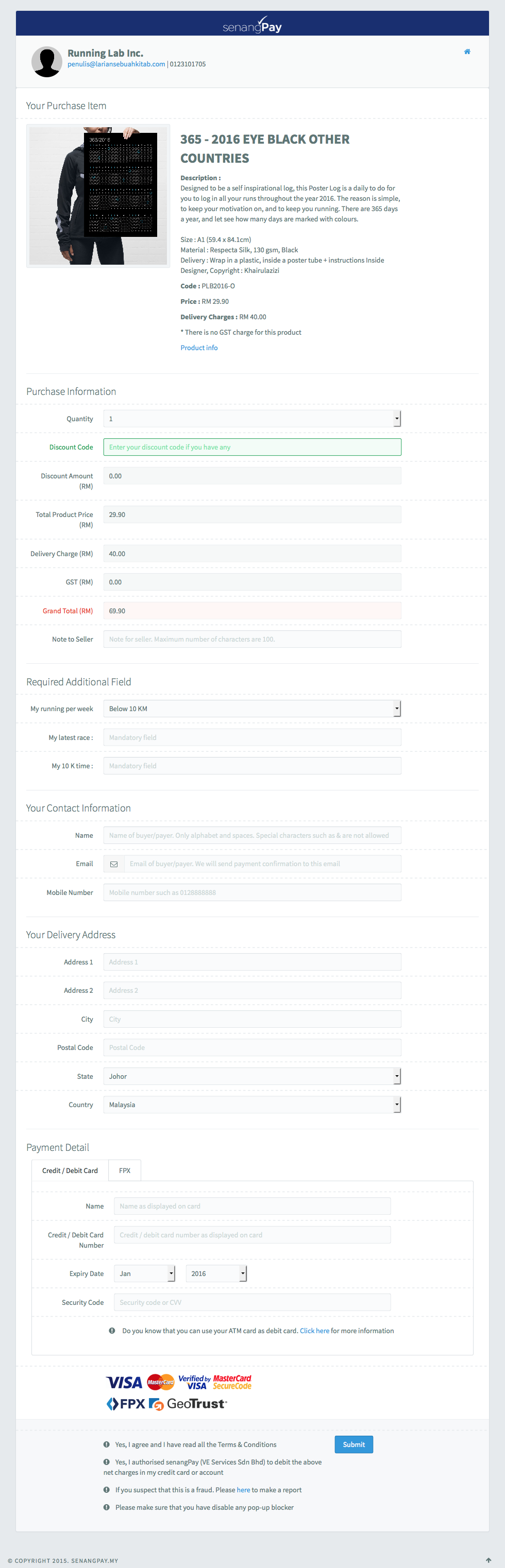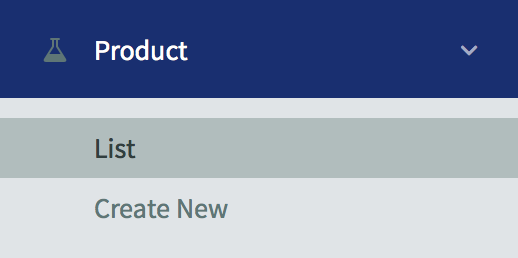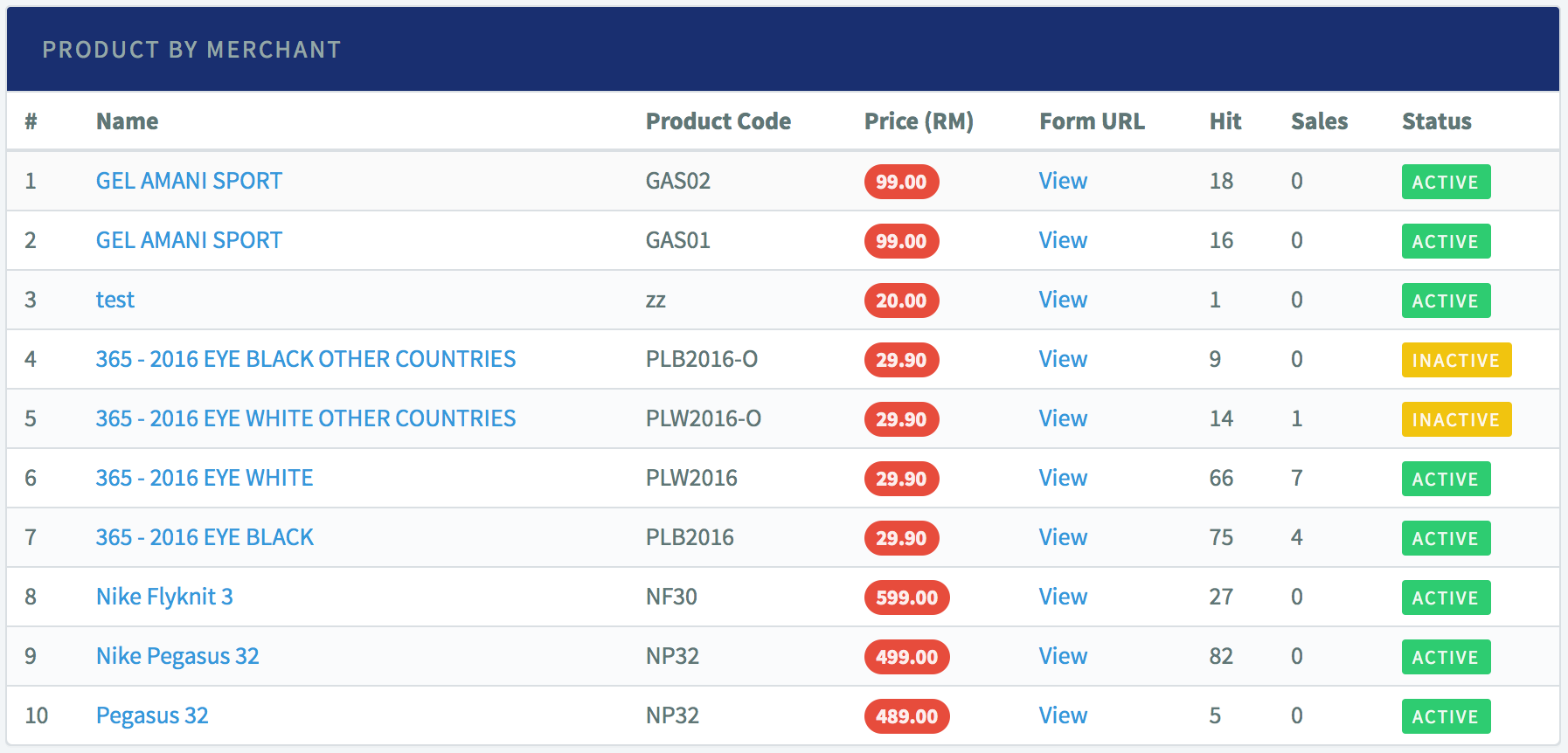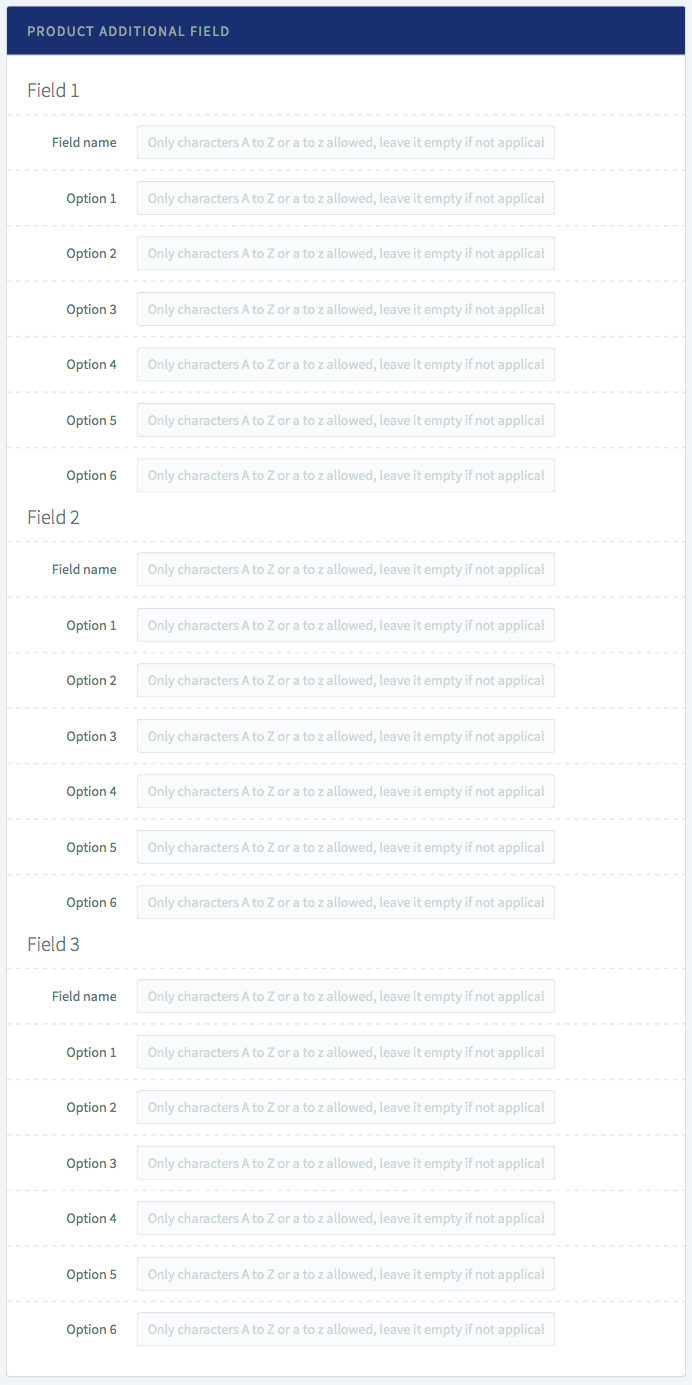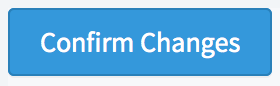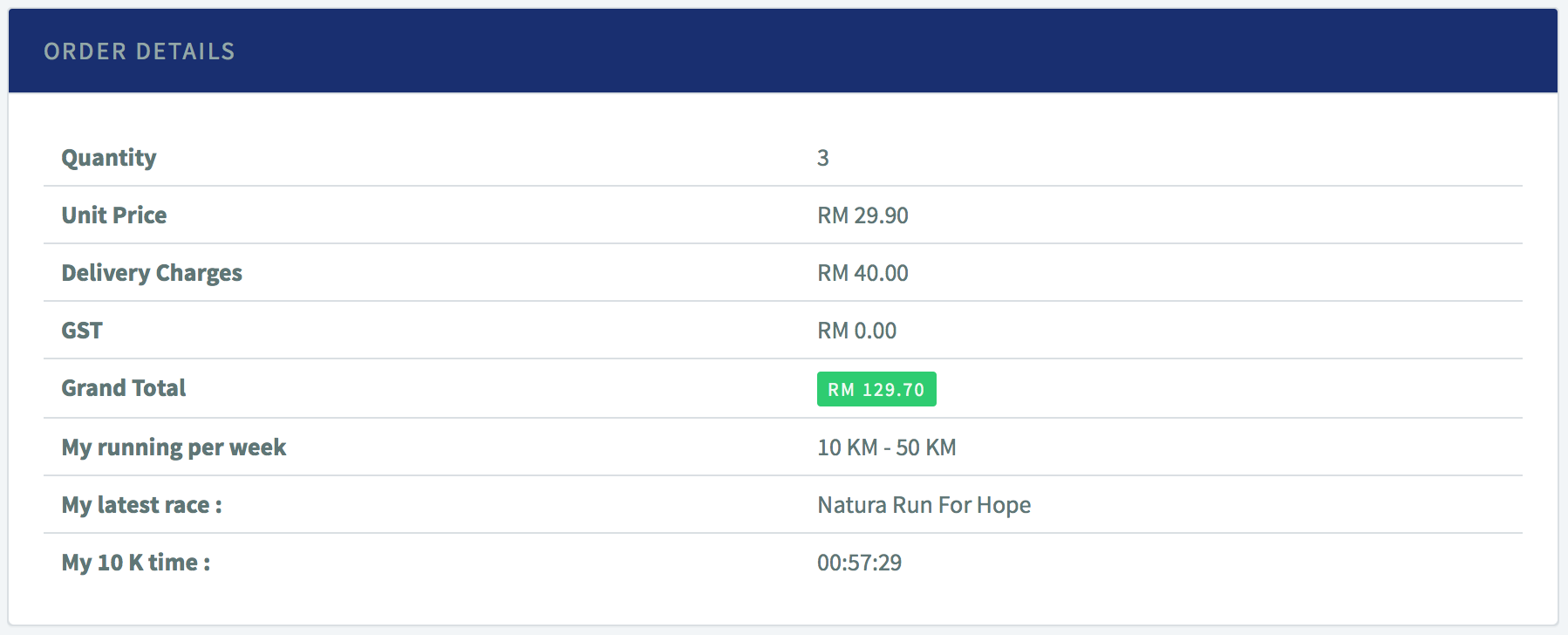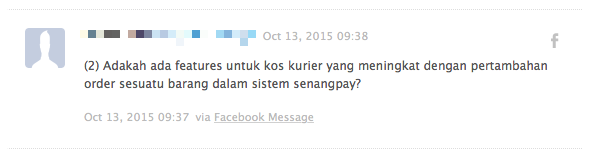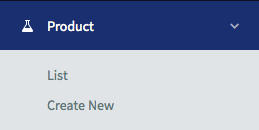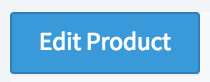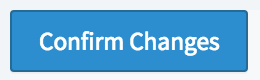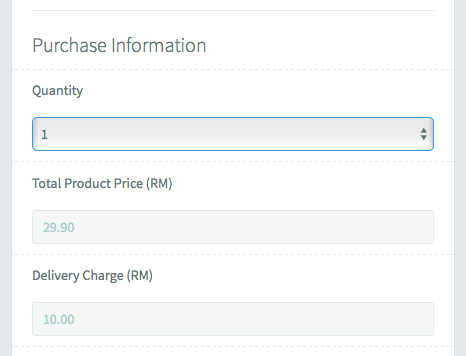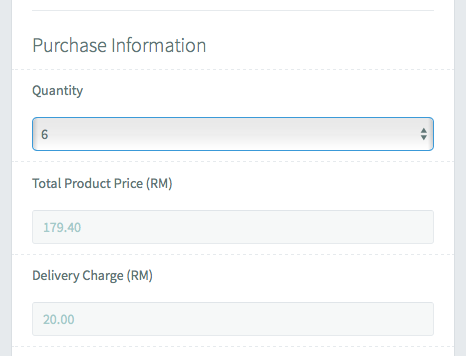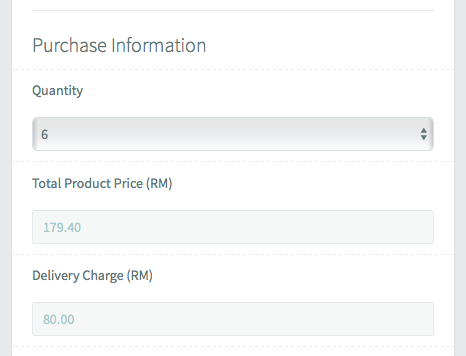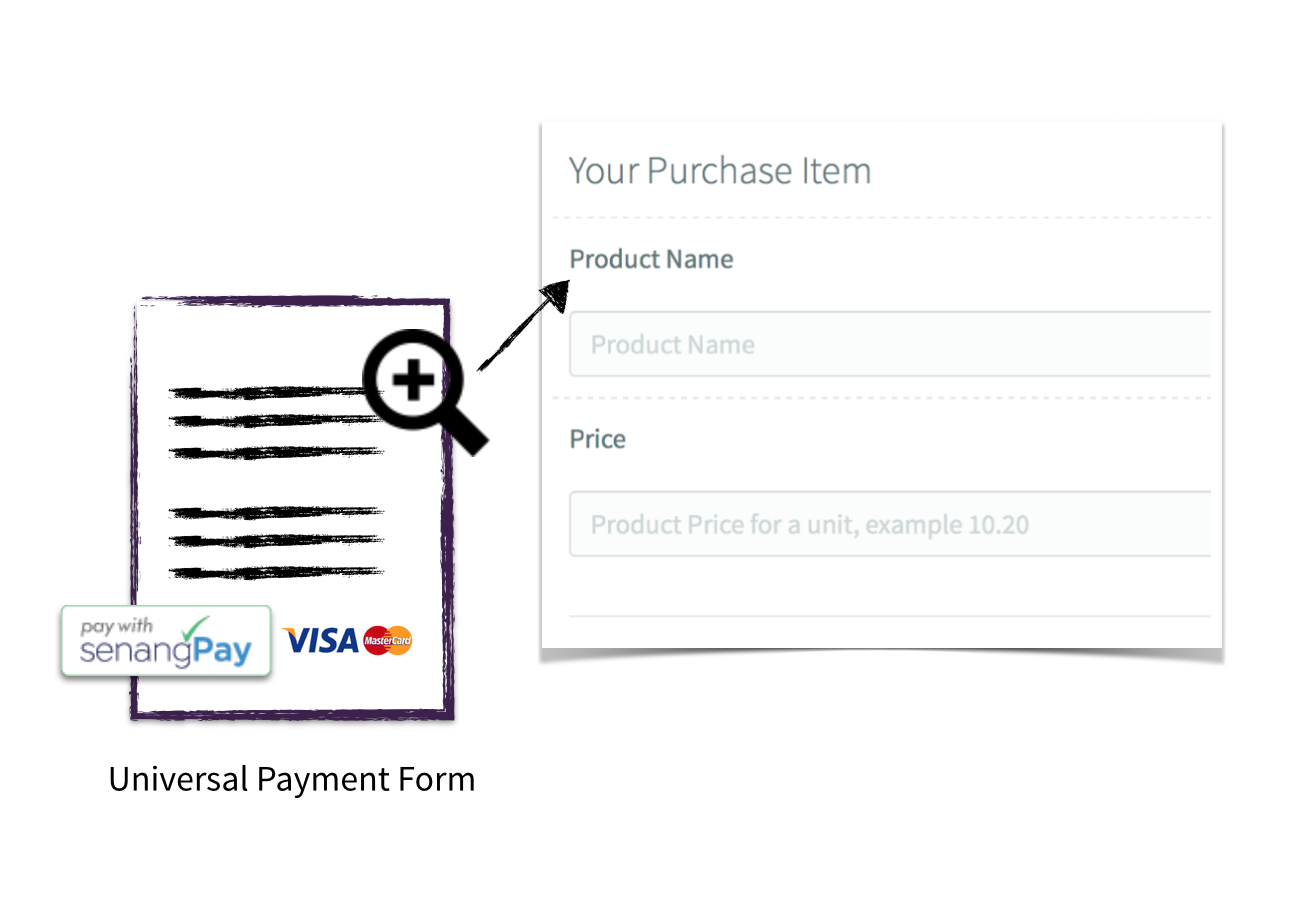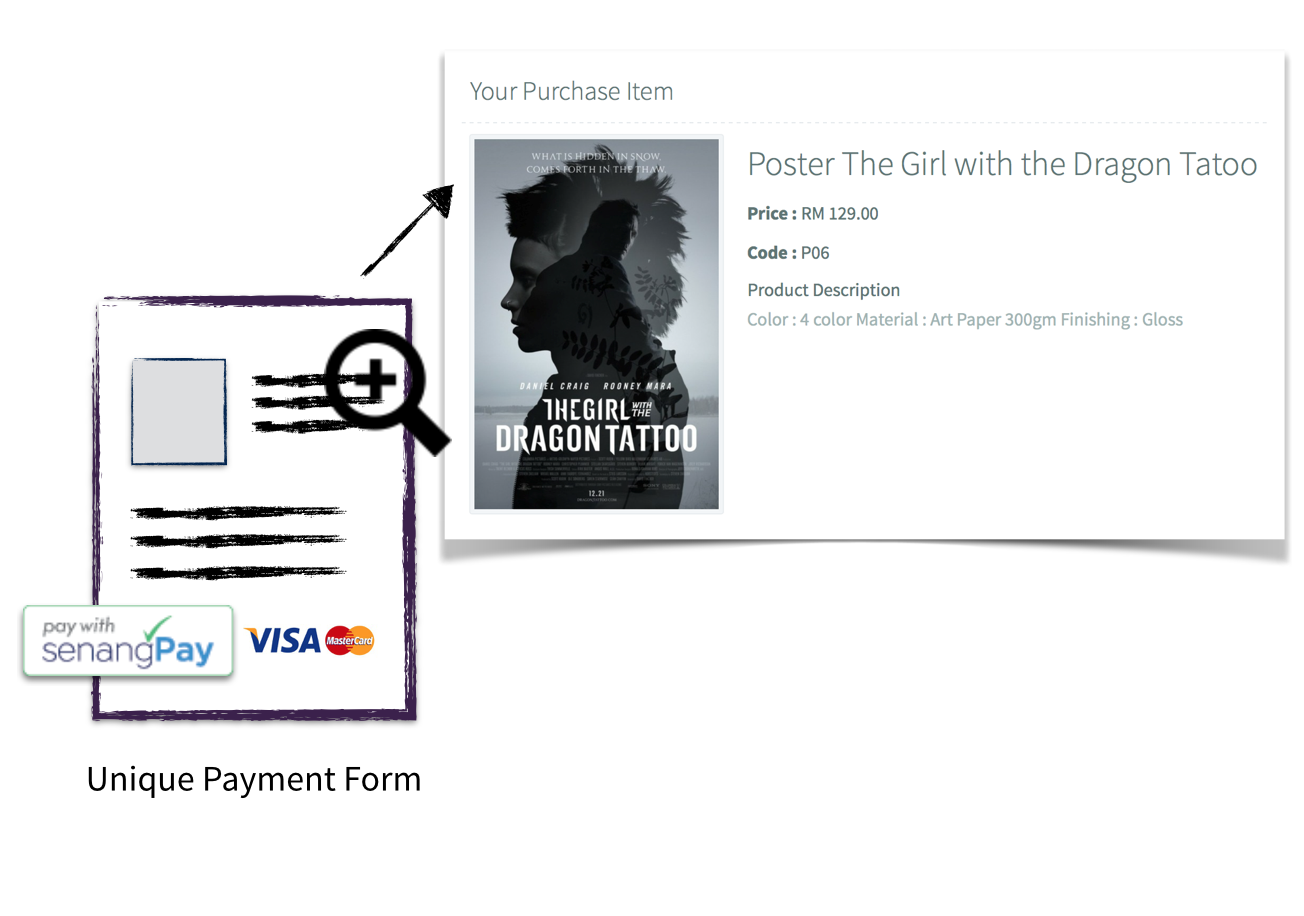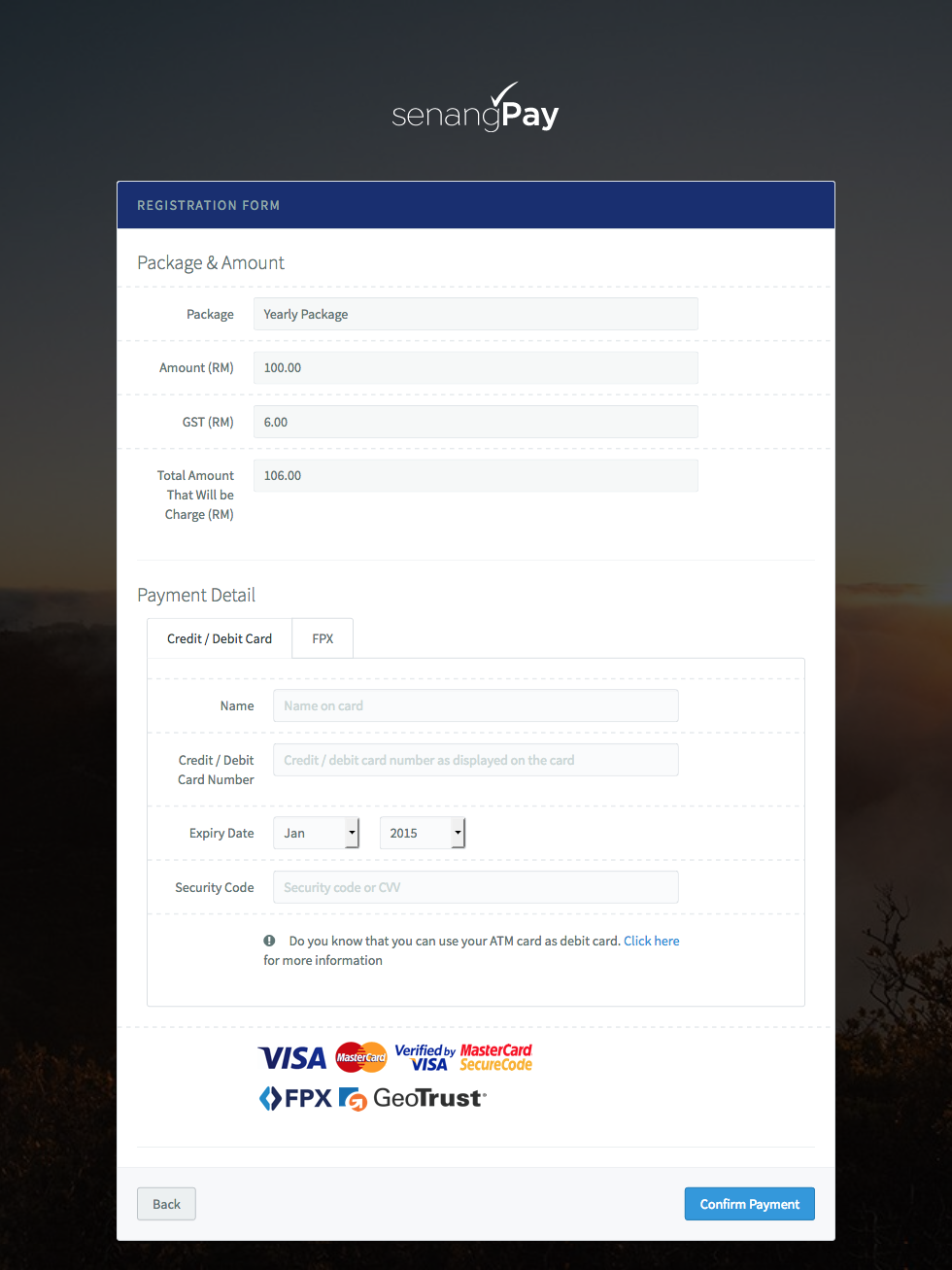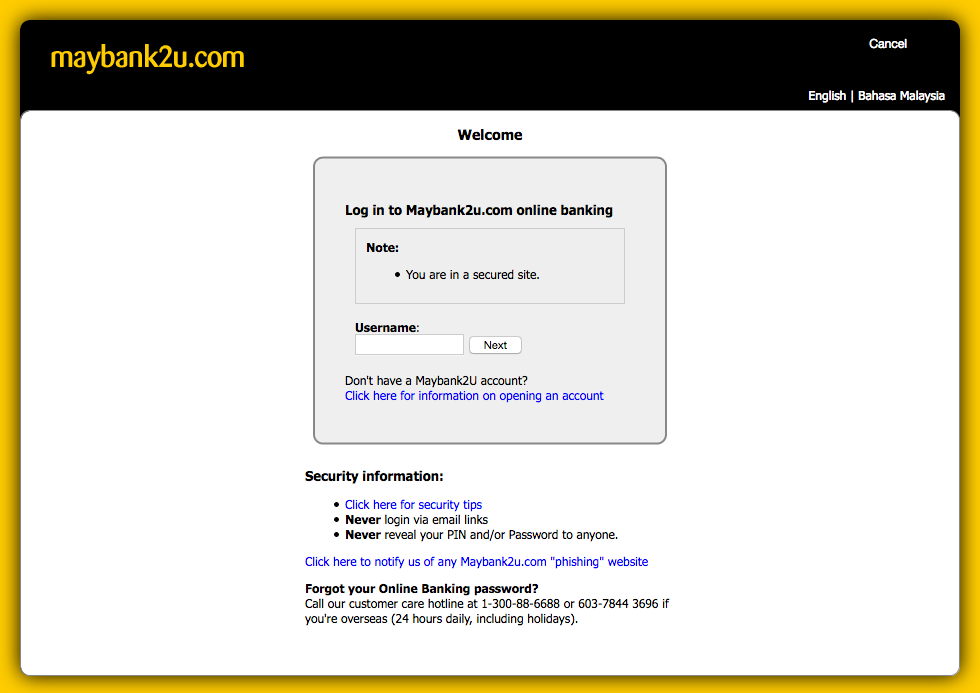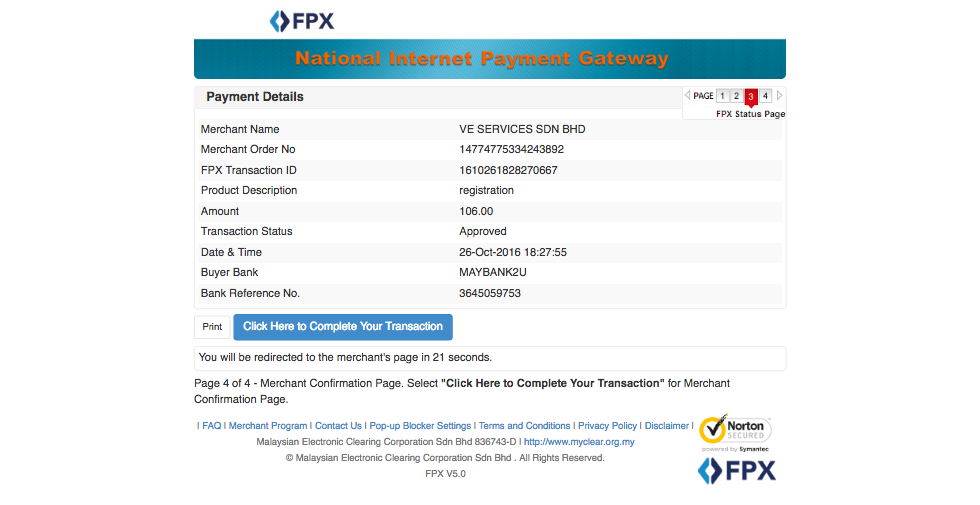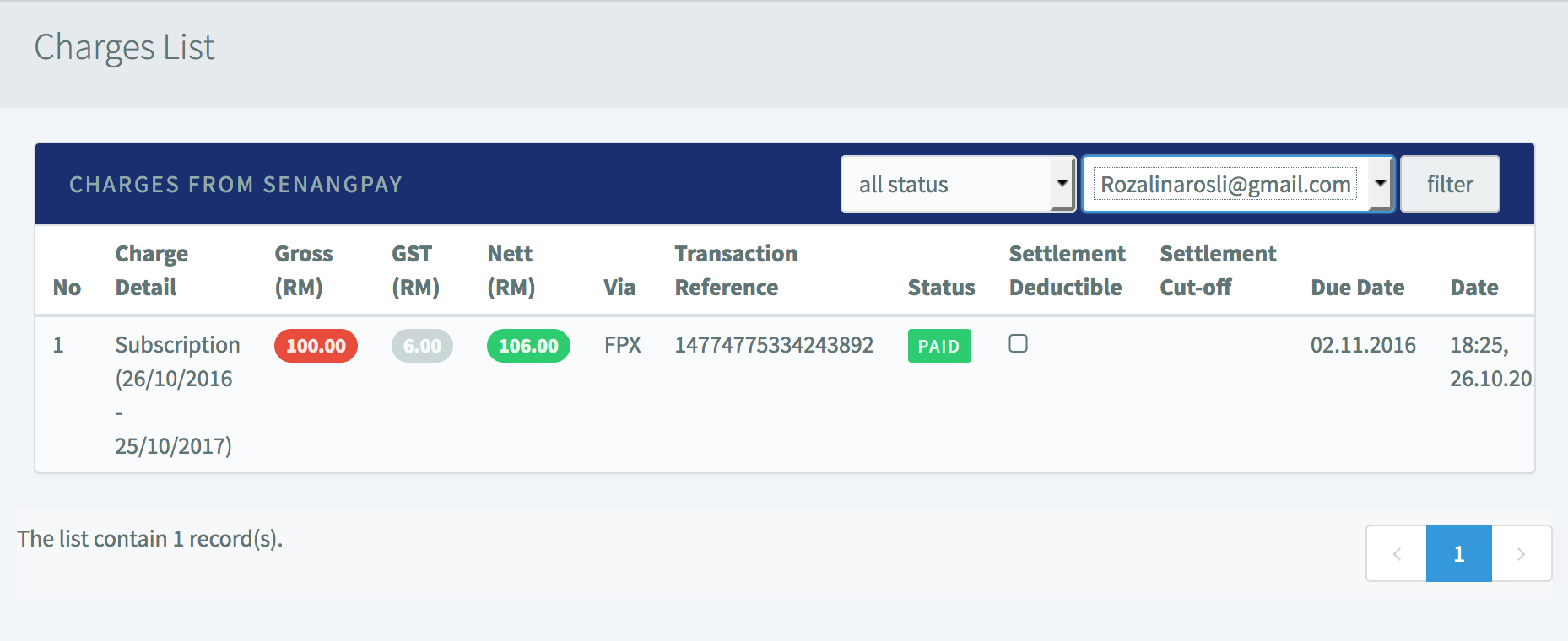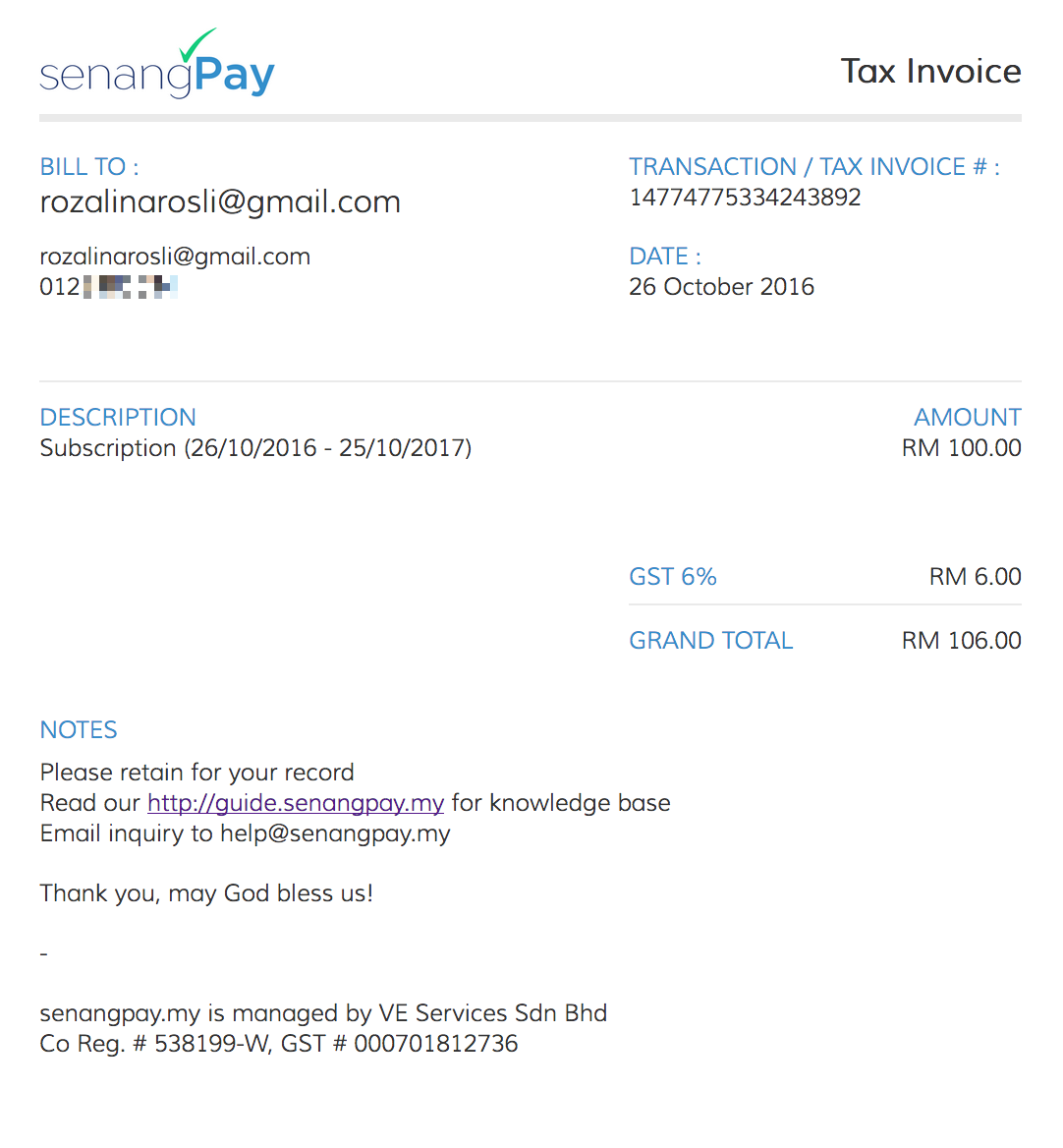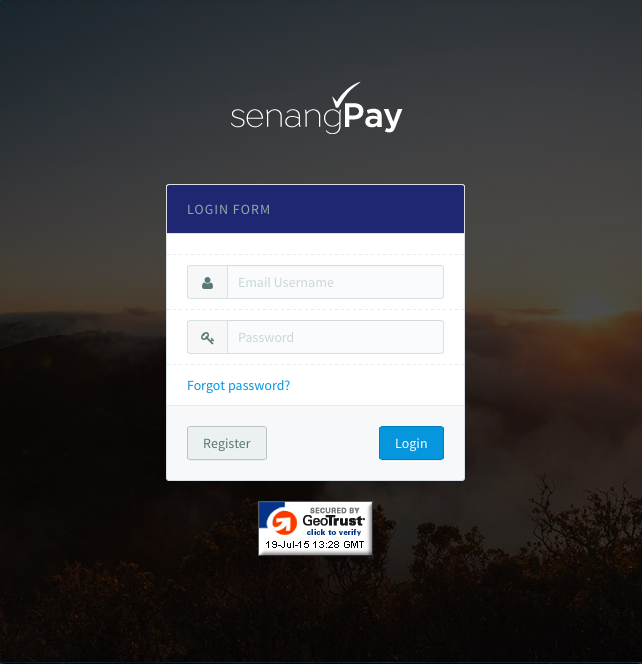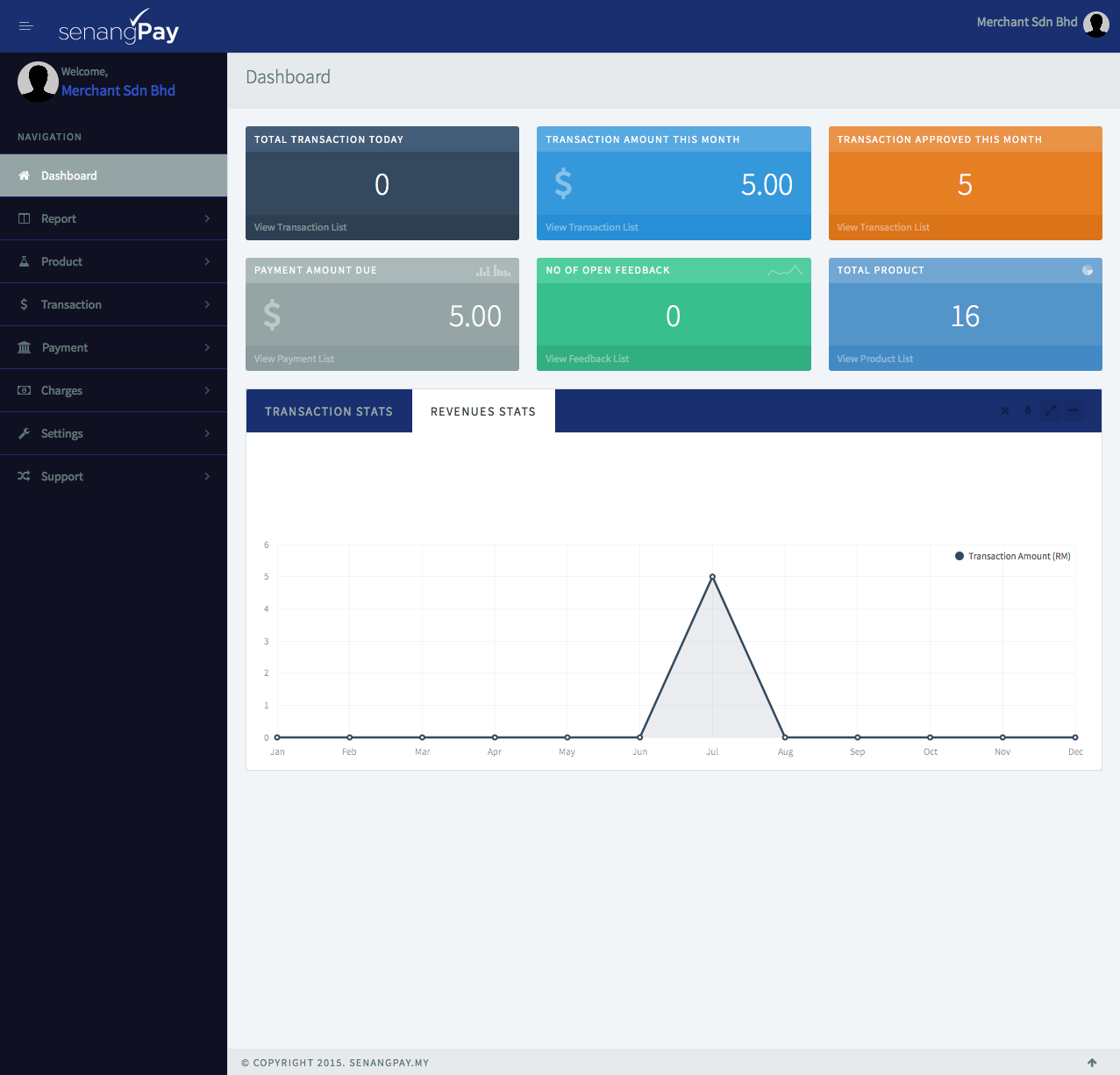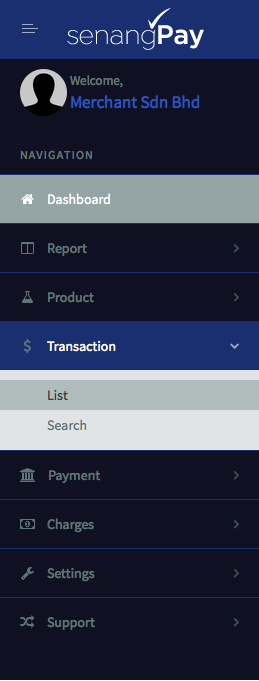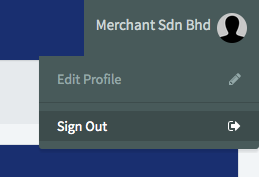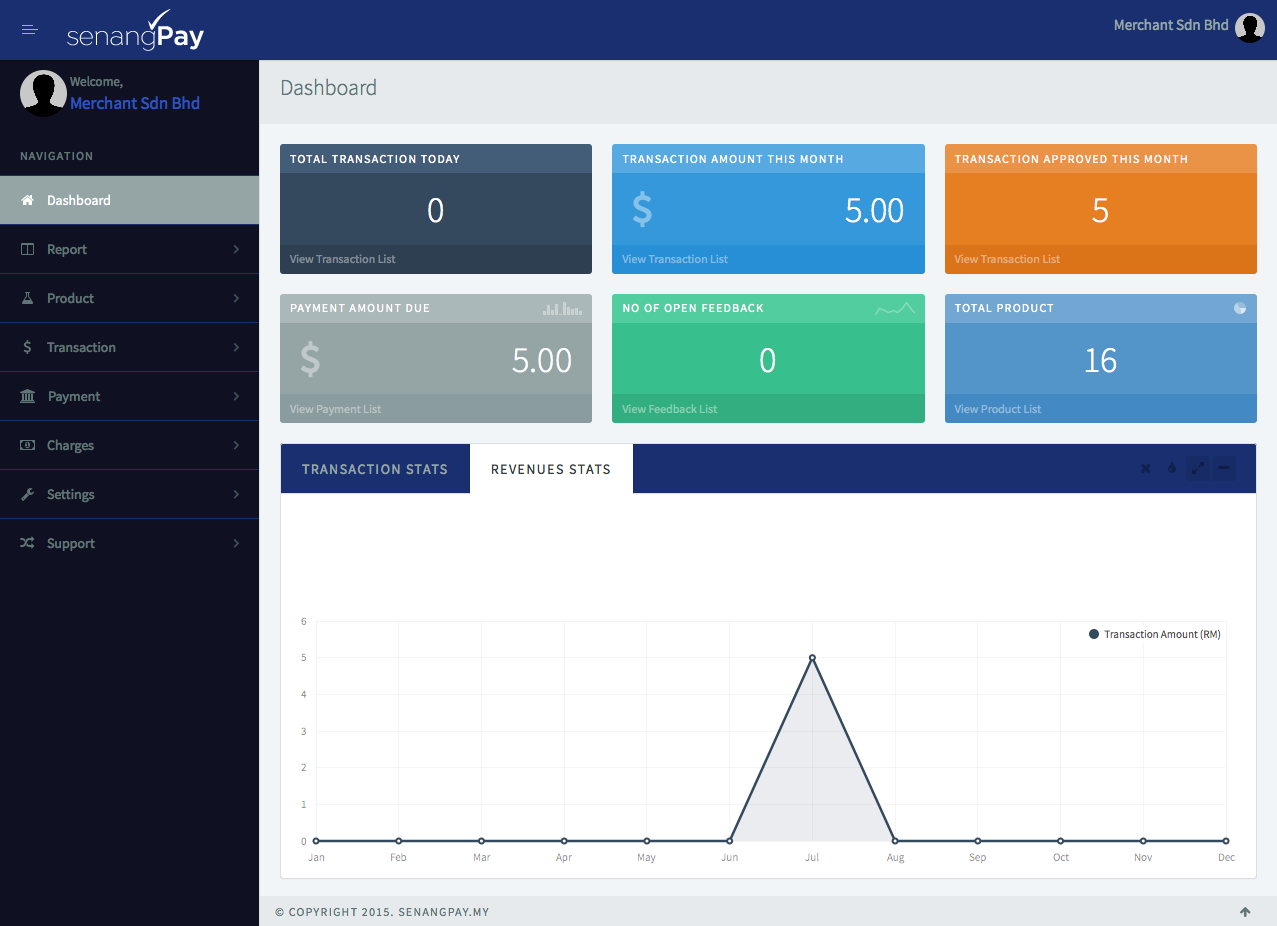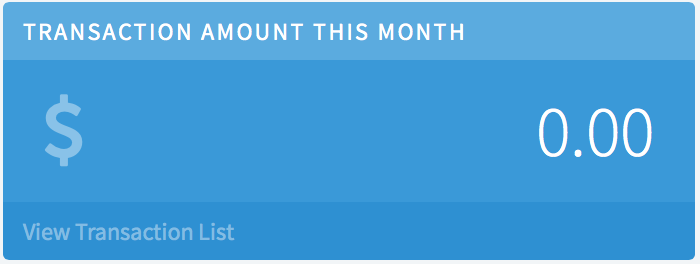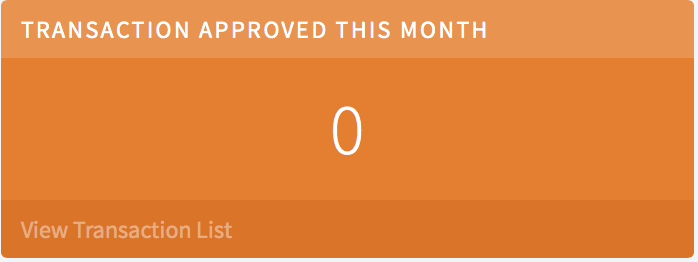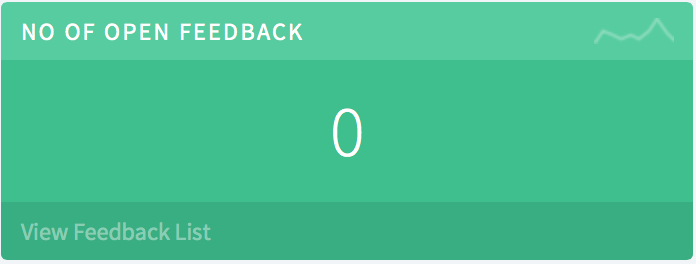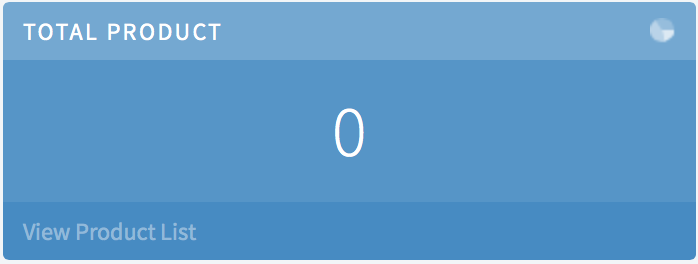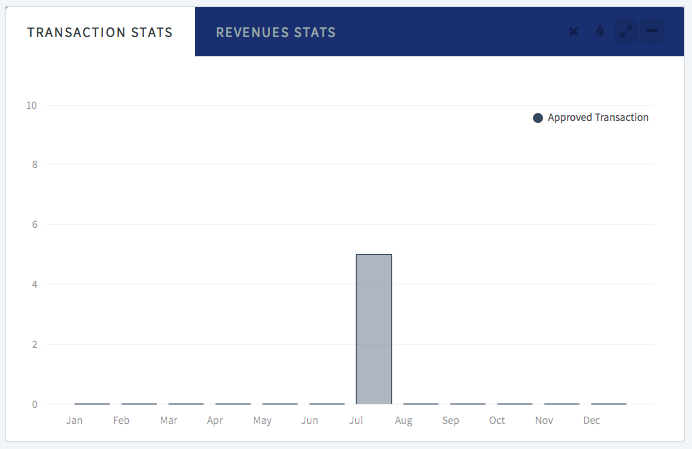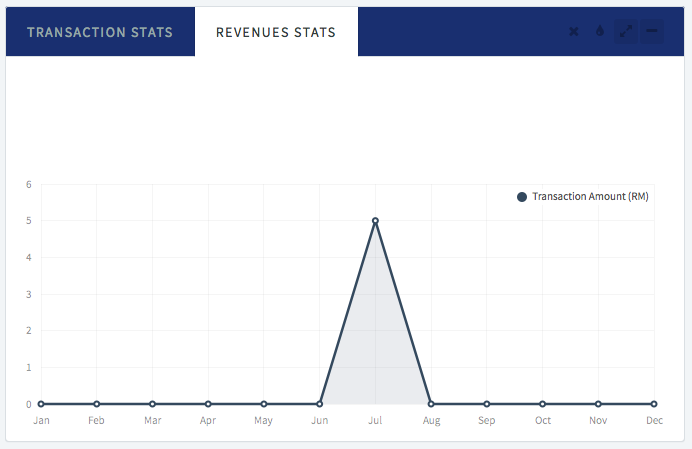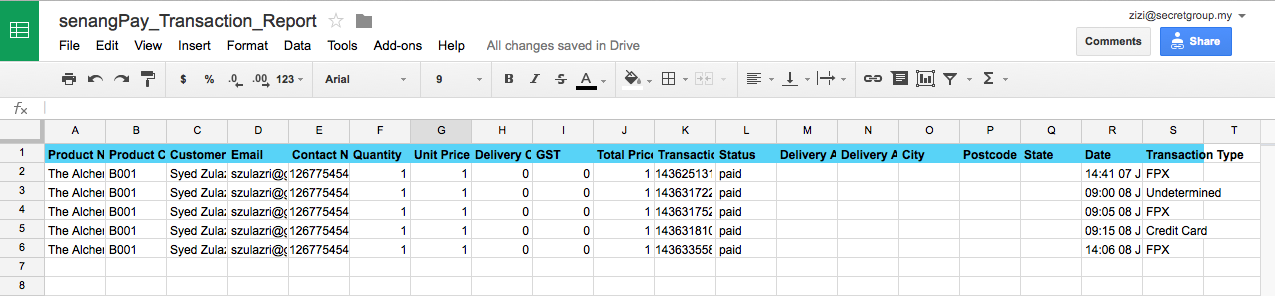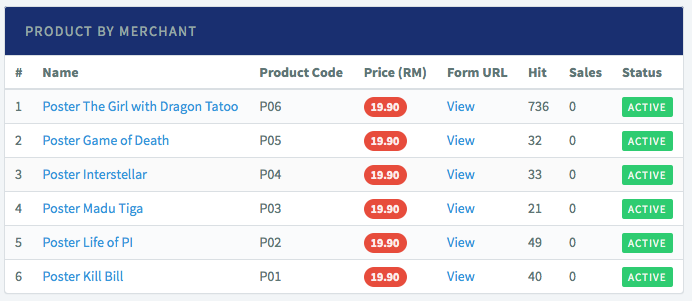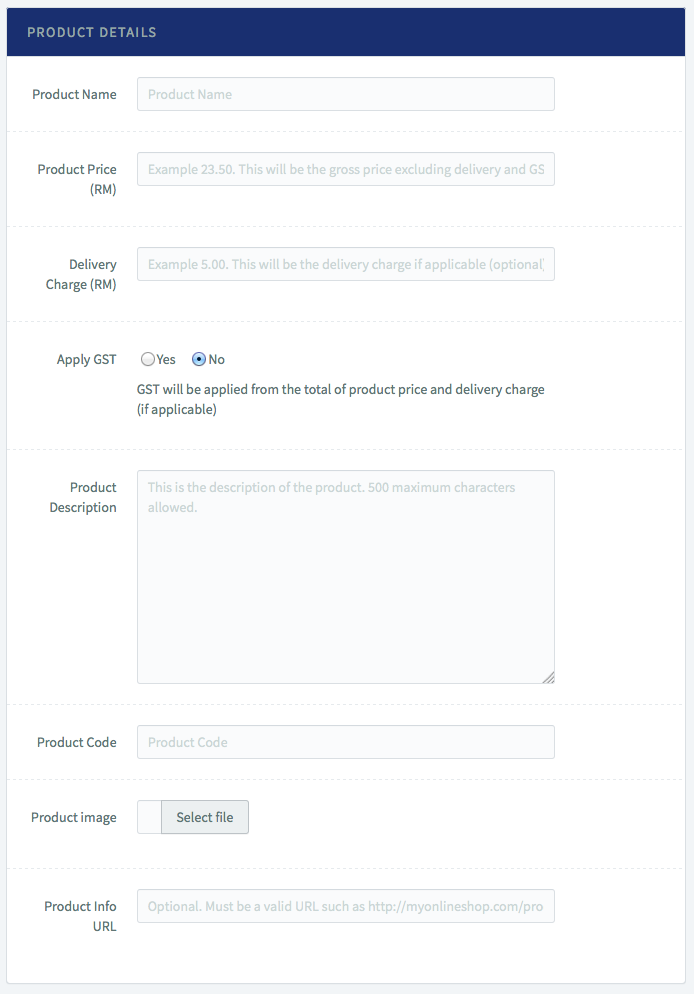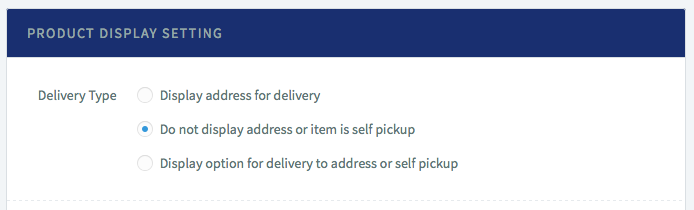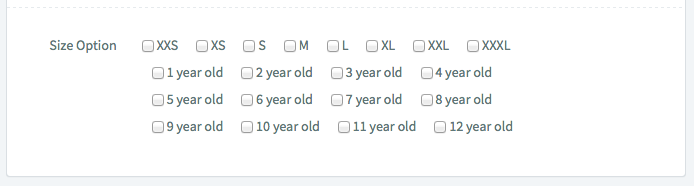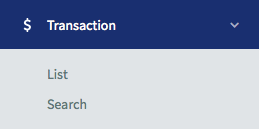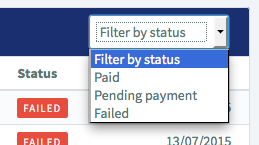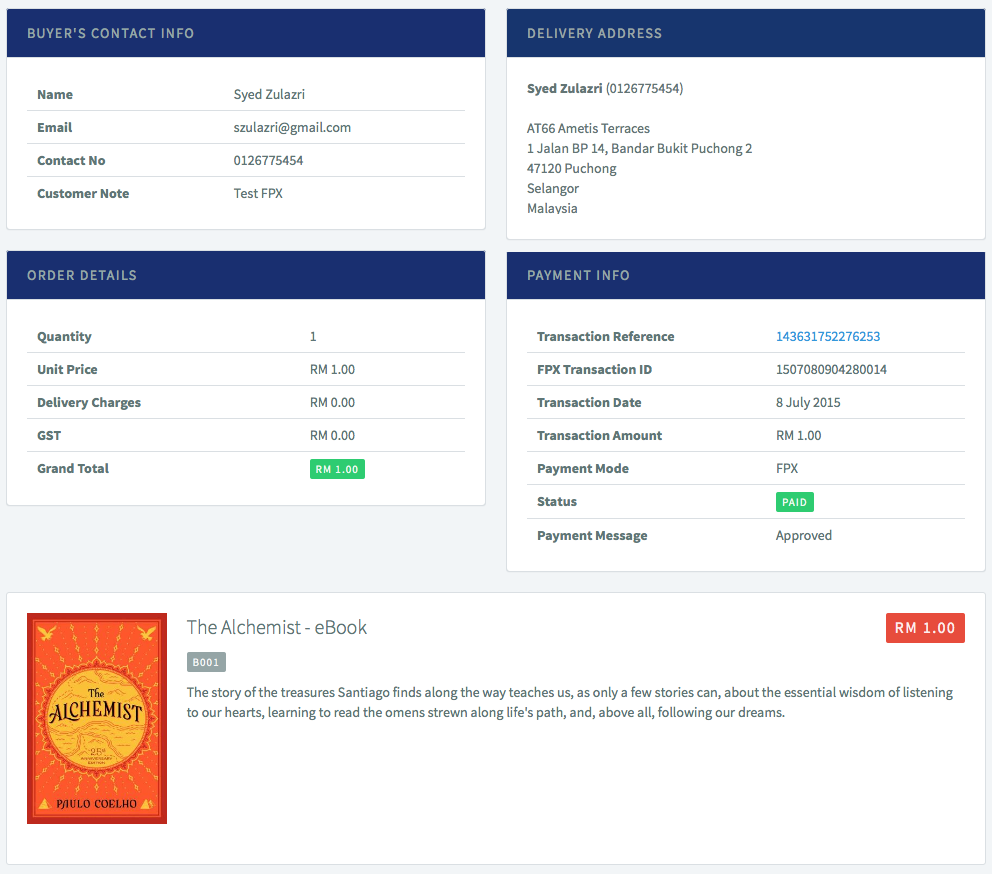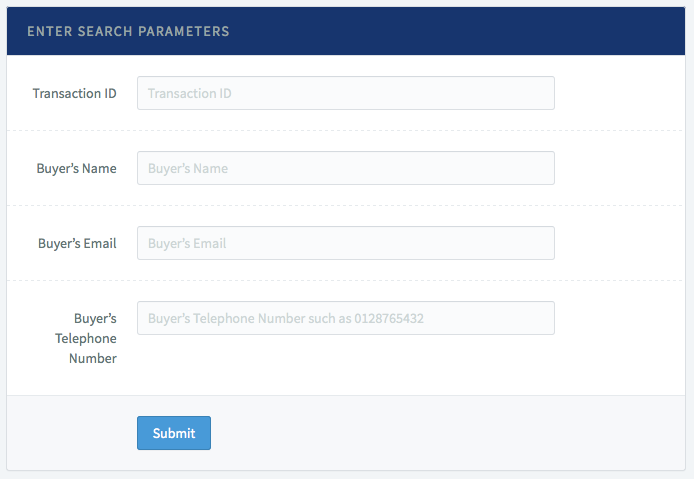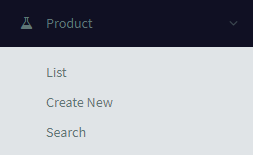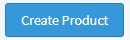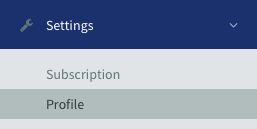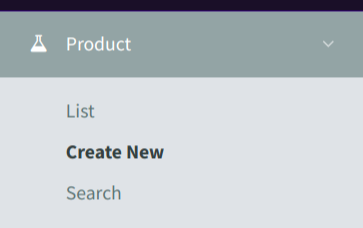![tanya]()
We received inquiry from merchants on how to solve the problems of different delivery costing for different quantity of item. Thus, we have updated the Form with this Advanced Delivery Costing feature.
![space]()
What is Advanced Delivery Costing?
The Advanced Delivery Costing feature allows merchants to specify exact delivery price based on location and quantity of a product. Let’s say a customer wants to buy 1 item with a delivery cost of RM6.00, thus, when the customer decides to buy 3 items instead, the delivery cost can be specified to RM18.00, and not RM6.00.
![space]()
What are the supported locations in the Advanced Delivery Costing feature?
For the time being, the location can be specifed to:
1. Peninsular Malaysia
2. Sabah
3. Sarawak
4. Singapore
5. Brunei
6. Others
![space]()
What if my delivery is to other countries not listed, like Indonesia ?
You can choose to insert the delivery cost in the “Others” field.
![space]()
Does this mean that I need to have one flat rate for other countries?
Yes. We advise you to have one flat rate that applies to all countries that are not listed.
![space]()
Does the Advanced Delivery Costing support multi-currency?
No. The current currency is still in RM (Ringgit Malaysia). This is because the delivery cost is paid in RM and is still paid from Malaysia.
![space]()
How to set the Advanced Delivery Costing?
Here are the steps on how to set this feature.
1. Add your product as usual. Read here for details on how to add product.
2. Next, when your product has been added, select the added product again.
3. Click Product > List.
![menu_04]()
4. On the list, click on the product that you just added / the product that you want to set the Advanced Delivery Costing feature. Click at the product name.
![product_01]()
5. When the product detail page appears, scroll down to the bottom end, and click “Edit Product.”
![Screen Shot 2015-06-08 at 5.43.21 PM]()
6. You are now in editable mode. Scroll down to the Advanced Delivery Costing table, and insert your cost accordingly.
![Screen Shot 2016-02-15 at 1.19.27 PM]()
7. When you have finished, click “Confirm Changes.”
![Screen Shot 2015-06-08 at 5.45.09 PM]()
8. Go back to your Unique Payment Form, and check the new delivery pricing. It should reflect the cost that you just updated. Below are some screenshot examples on the updated cost.
Quantity 1 = Delivery RM10.00
![Screen Shot 2016-01-11 at 10.54.54 AM]()
Quantity more than 5 = Delivery RM20.00
![2]()
Delivery cost change to RM80.00 when other country is selected.
![3]()
![space]()
Are there other things that I need to know?
You need to make sure that you fill all the 60 boxes of the Peninsular, Sabah, Sarawak, Singapore, Brunei and Others. Otherwise, the costing will not be saved.
![Screen Shot 2016-02-15 at 1.23.07 PM]()
![space]()
What if I don’t deliver items to other countries like Singapore?
You need to make sure that the fields are filled up with numbers. Let’s say you have no delivery to Singapore, then, put 0.00 in the fields.
![Screen Shot 2016-02-15 at 1.23.54 PM]()
![space]()
Why do I need to fill every boxes?
Our apps checks all value in the boxes line by line. This is because we cannot afford to loose any value that merchants insert in the boxes. Some merchants offer free delivery until certain quantity while some merchants start charging delivery according to the number of quantity. Thus, filling all boxes is mandatory for every merchants.
![space]()
This is insane. Why can’t senangPay think a simplified method to solve this?
The ADVANCE DELIVERY COSTING is design to accommodate all kind of merchants. Different merchants sells different items with different delivery cost with different quantity to different country. Thus we need to be fair for all our merchants and only by allowing every merchants to control each delivery cost for each quantity for each country, will solve everybody’s problems.
![space]()
But still, I have 1000 products thus, do I need to deploy everything accordingly?
Yes you need.
![space]()
Do I have any other options?
You can choose to start integrate with shopping carts if you have a lot of products to sells. The Payment Form is designed for merchants that has limited number of items. Using shopping cart will let you manage your product and business more effectively if you have a lot of products to sells. Please take note that senangPay is an Online Payment Gateway at this moment and not yet an Online Business Management Solutions yet. Kindly choose the supported shopping cart by senangPay by clicking here.
![Screen Shot 2015-04-09 at 1.17.01 PM]()
Related Content :
1. Advanced Delivery Costing : Why I cannot save?
![Screen Shot 2015-04-09 at 1.17.01 PM]()
Have more questions? Submit a request by clicking the green help button right side, bottom